
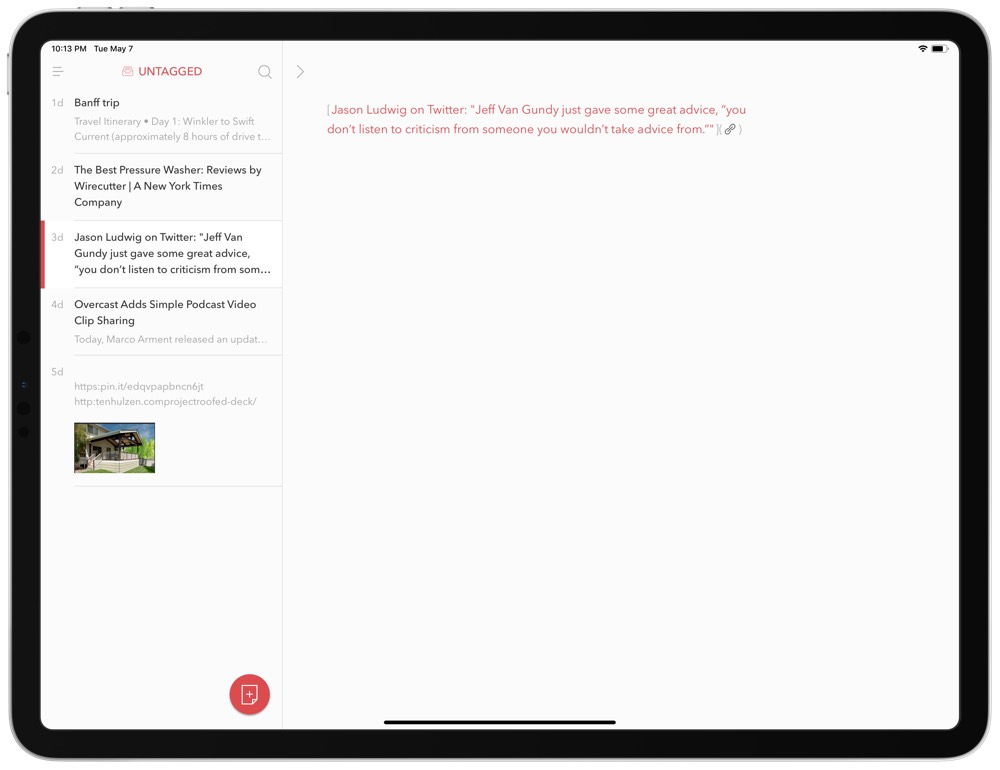
Use online resources: There are plenty of online resources and cheat sheets available that can help you learn and memorize Excel shortcuts.Ĭonclusion: Boost Your Productivity with iPad Excel Shortcuts.For example, “Control + Shift + A” for “AVERAGE” could be “A Saucy Addition.” Use mnemonics: If you’re having trouble remembering a certain shortcut, try to come up with a mnemonic device to help you.Make flashcards: If you’re a visual learner, make flashcards with the shortcut on one side and the corresponding action on the other.Try to use them whenever you can, even if it feels slower at first. Practice, practice, practice: The more you use a shortcut, the more it will become second nature.Start with the ones you’re most likely to use on a daily basis, and gradually add more as you get more comfortable. Start with the basics: Don’t try to learn all the shortcuts at once.Here are a few tips to help you memorize and master the Excel shortcuts on iPad: Learning new keyboard shortcuts can be overwhelming, especially if you’re not used to using them. Tips for Memorizing and Mastering iPad Excel Shortcuts Press the key combination you want to use for the shortcut.Select the category and command you want to assign a shortcut to.Under “Keyboard shortcuts,” click Customize.Change font size: Control + Shift + > (increase) or Options > Customize Ribbon.These can be especially useful when you need to make changes to multiple cells at once. Next up, let’s look at some shortcuts for editing and formatting your Excel files. Time-Saving Shortcuts for Editing and Formatting in Excel on iPad Select multiple cells: Click and drag or Shift + Arrow keys.Select the entire column: Control + Spacebar.Select the entire row: Shift + Spacebar.

Move to the last cell in the column: Control + Down arrow.Move to the first cell in the column: Control + Up arrow.Move to the first cell in the row: Home.These are the ones you’ll use most often when you’re working with Excel files. Let’s start with some basic navigation and selection shortcuts. Essential iPad Excel Shortcuts for Navigation and Selection This will bring up a menu of available shortcuts, which you can then select using the corresponding key. To do this, simply press and hold the Command key (which looks like a square with four arrows pointing outwards) on an external keyboard.
#Excel ipad keyboard shortcuts how to#
How to Access the Shortcut Menu in Excel on iPad iPad Excel Shortcutsīefore we get into the specific shortcuts, it’s important to know how to access the shortcut menu in Excel on iPad. Now that we’ve covered the benefits of keyboard shortcuts, let’s dive into some of the essential shortcuts for Excel on iPad. This can be especially important when you’re working with formulas or need to select specific cells.
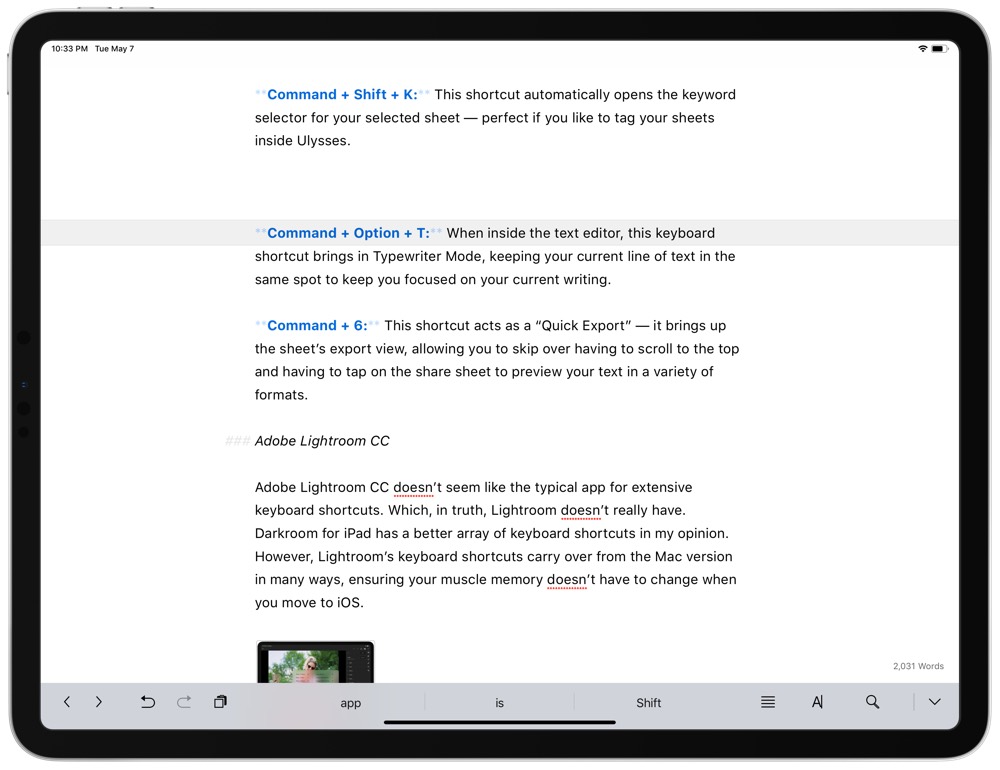
After all, isn’t it just as easy to tap on the screen as it is to press a key? Well, not exactly. If you’re new to the world of keyboard shortcuts, you might be wondering what all the fuss is about. Benefits of Using Keyboard Shortcuts in Excel on iPad In this post, we’ll take a look at some of the essential iPad Excel shortcuts that can help you work faster and more efficiently. But if you’re still using the iPad’s on-screen keyboard to navigate and edit your Excel files, you’re missing out on a huge time-saver: iPad keyboard shortcuts. 6 Conclusion: Boost Your Productivity with iPad Excel ShortcutsĮxcel is an incredibly powerful tool for managing and analyzing data, and the iPad makes it easier than ever to work with spreadsheets on the go.


 0 kommentar(er)
0 kommentar(er)
